Creating Running Totals in an Excel Spreadsheet
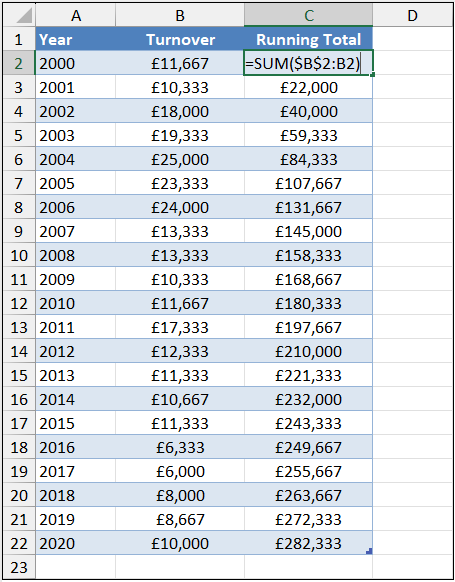 Running totals, also known as cumulative totals, are used to calculate the running total of a series of values. You can create a column or row of running totals to track cumulative values over time. For example, if you have a column of monthly figures, you might want to create a running total to see how your total figures are trending over time. By summing up these figures for each month and adding them to the previous month's running total, you can quickly see whether your numbers are increasing or decreasing. It can help you identify trends or patterns, which will help you gain insights into your data and help you make informed decisions based on the information shown.
Running totals, also known as cumulative totals, are used to calculate the running total of a series of values. You can create a column or row of running totals to track cumulative values over time. For example, if you have a column of monthly figures, you might want to create a running total to see how your total figures are trending over time. By summing up these figures for each month and adding them to the previous month's running total, you can quickly see whether your numbers are increasing or decreasing. It can help you identify trends or patterns, which will help you gain insights into your data and help you make informed decisions based on the information shown.
To create a running total in Excel, you can use the SUM function, along with an absolute (fixed) and a relative (unlocked) cell reference. If your figures are in Column A, and you want to create a running total in Column B, you can enter the calculation =SUM(A$1:A1) in B1, then copy it down the entire column. The dollar sign in the calculation keeps the first cell reference fixed at A1 as you copy it down, so the range being summed always starts at the first cell in the column.
Here's an example of how you can create running totals:
- In A1 enter the first value in your series, then any subsequent values in the cells below
- In B1 enter the following calculation =SUM(A$1:A1)
- Copy the calculation in B1 down to the other cells in Column B that correspond to the values in Column A. You can do this quickly by double-clicking the Fill-Handle located in the bottom right corner of B1
- The result in each cell in Column B will be the running total up to that point in the series from Column A
The Absolute Reference, A$1 ensures that the first value in the series is always included in the sum. At the same time, the relative reference, A1 allows the calculation to be copied down to the other cells in column B and enables the range to be adjusted accordingly.